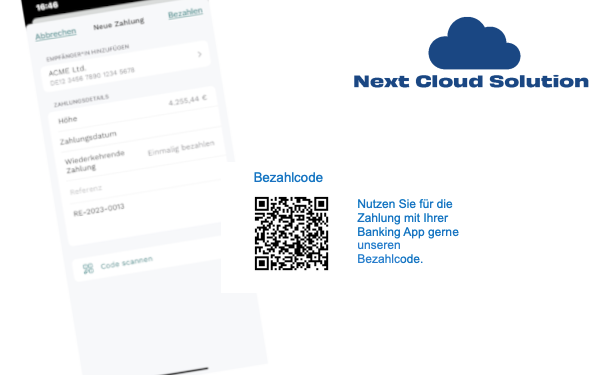Bezahlcode auf Deinen Salesforce Rechnungen mit PDF-Butler
Du möchtest Deinen Kunden in allen Bereichen besten Service bieten. Und das nicht nur bei der eigentlichen Leistungserbringung. Ein kleiner Baustein dazu könnte auch sein, dass Du auf Deinen Rechnungen einen Bezahlcode aufbringst, der ganz einfach mit dem Handy und der Banking App gelesen werden kann.
Wie das mit Salesforce und PDF-Butler ganz einfach geht, zeigen wir Dir in diesem Blog Post.
Zunächst einmal müssen wir wissen, wie der Code Body aufgebaut ist. Das erfahren wir zum Beispiel auf dieser Wikipedia Seite hier.
So sieht dann ein Beispielhafter Code aus:
BCD
001
1
SCT
BPOTBEB1
Red Cross of Belgium
BE72000000001616
EUR1250.01
CHAR
Invoice NumberDas müssen wir nun in unserer Salesforce Org abbilden. Ich habe dies mit dieser Formel getan, in der Du Deine eigenen Mergefelder einbaust. Statt wie hier den Namen und die Kontonummer fest zu verdrahten, empfiehlt es sich, diese Daten in Custom Metadatatypes zu hinterlegen. So kann die Bankverbindung auf Wunsch jederzeit auf einfache Weise geändert werden.
'BCD' & BR() & '001' & BR() & '1' & BR() & 'SCT' & BR() & 'DeineBank' & BR() & 'ACME Ltd.' & BR() & 'DE123456789012345678' & BR() & 'EUR' & TEXT(NCS_InvGrossAmount__c) & BR() & 'CHAR' & BR() & BR() & Name
Leider können wir hieraus noch keinen Code generieren, da, obwohl die Textausgabe richtig aussieht, die Sonder- und Steuerzeichen mitgelesen würden. Wir bekommen also eine Fehlermeldung, wenn wir versuchen diesen Code zu lesen.
Abhilfe schafft hier ein RichText Feld. Per getriggertem Flow kopiere ich den Inhalt des Formelfeldes in ein Richtext-Feld.
Dieser hat jetzt das gewünschte Format und wir können einen QR Code hieraus generieren.
Als nächsten Schritt fügen wir unserem Rechnungs-Template einen Platzhalter für den QR Code hinzu. Lege ein .png in der gewünschten Größe auf das Template und im Auswahlbereich ersetzt Du den Namen mit dem PDF Butler Mergefield Namen. In diesem Beispiel [[!QR!]]. Damit wird dieses Element während der Generierung später mit dem QR Code ausgetauscht.
In der PDF-Butler Konfiguration Deines Dokumentes fügst Du nun nur noch das Richtext Feld der SOQL hinzu und definierst das Ausgabefeld als “BARCODE”.
Fertig. Nun wird bei der Erstellung Deiner nächsten Rechnung der Bezahlcode hinzugefügt.
Wenn Du fragen hierzu hast, melde Dich gerne.